Wireshark Tutorial Teil 3
Inhalt
Teil 1
Einleitung
Grundlagen der Datenübertragung
Installation
Teil 2
Übung 1: Ping und ICMP
Aufzeichnung starten
Testdaten erzeugen
Erste Filter
Filter erweitern
Frames im Detail
Übungsaufgaben zu Übung 1
Teil 3
Wireshark anpassen
Das Menü View
Übung 2: RTT bestimmen
Übungsaufgaben
Teil 4
Capture Filter
Syntax
Operatoren
Beispiele
Zugriff auf Inhalte ab einem Offset
Übungsaufgaben
Viele Einstellungen der Benutzeroberfläche von Wireshark können Sie anpassen.
Den entsprechenden Dialog finden Sie unter Edit / Preferences. Unter der Auswahl "User Interface"
kann die Plazierung des Scrollbars und die Form der Toolbar verändert werden.
Unterhalb von Layout können Sie die Plazierung der drei Anzeigebereiche von Wireshark festlegen.
Auswahl der Spalten (Columns)
Sehr nützlich ist die Konfiguration der Spalten in der Paketliste.
Neue Spalten können mit der Schaltfläche New hinzugefügt werden. Danach muss unter Properties
der Inhalt der neuen Spalte festgelegt werden. Titel steht für die Beschriftung der Spalte, Format
legt den Inhalt der Spalte fest.
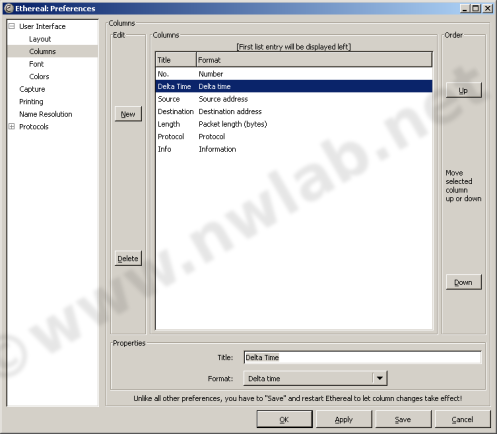
Preferences / Spaltenauswahl
Ich blende gerne die Delta Time in die Paketliste ein. Diese Spalte zeigt die Zeit zwischen zwei Frames an.
Bei der Untersuchung von Antwortzeitproblemen und anderen Performanceproblemen ist die Anzeige
der Delta Time sehr nützlich.
Mit den Schaltflächen Up und Down können die Spalten sortiert werden.
Mit Save werden die Änderungen gespeichert. Damit die Änderungen wirksam werden, ist mitunter ein
Neustart von Wireshark erforderlich.
Im Menü View können einige Eigenschaften der Anzeige verändert werden.
Nützlich ist die Umschaltung des Formates der Zeitanzeige: View / Time Display Format.
Manchmal ist die farbige Darstellung in der Paketliste störend. Über View / Colorize Packet List kann
das Einfärben der Frames deaktiviert werden.
Auf dem Einsatz eigener Regeln zur Farbdarstellung bei der Fehlersuche werde ich in einem späteren
Teil dieses Tutorials eingehen.
In dieser Übung werden wir die Laufzeit von Pakten im Netzwerk mit Wireshark messen.
Zuerst blenden wir eine Spalte mit der Delta Time in die Anzeige ein.
Dann starten wir eine neue Aufzeichnung (Capture / Interfaces). Während dei Aufzeichnung
läuft, öffnen wir eine Kommandozeile und setzen von dort einen Ping auf den Host www.google.de ab:
C:\>ping www.google.de
Ping www.l.google.com [66.249.93.99] mit 32 Bytes Daten:
Antwort von 66.249.93.99: Bytes=32 Zeit=27ms TTL=245
Antwort von 66.249.93.99: Bytes=32 Zeit=27ms TTL=245
Antwort von 66.249.93.99: Bytes=32 Zeit=27ms TTL=245
Antwort von 66.249.93.99: Bytes=32 Zeit=26ms TTL=245
Ping-Statistik für 66.249.93.99:
Pakete: Gesendet = 4, Empfangen = 4, Verloren = 0 (0% Verlust),
Ca. Zeitangaben in Millisek.:
Minimum = 26ms, Maximum = 27ms, Mittelwert = 26ms
Danach können wir den Trace anhalten. Zur Auswertung wird ein Displayfilter auf das Protokoll ICMP
eingerichtet.
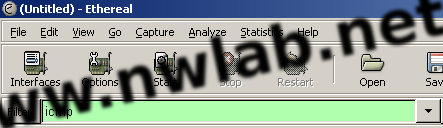
Displayfilter ICMP
ICMP wird vom Ping benutzt um die Erreichbarkeit eines Hosts festzustellen. Zusätzlich gibt Ping
die Laufzeit der Pakete an. Die angezeigte Zeit beinhaltet den Hin- und den Rückweg.
Diese Zeit wird auch Round Trip Time (RTT) genannt.
In meinem Beispiel zeigt Ping eine Laufzeit von 26-27 ms an.
Diese Angabe können wir im Wireshark überprüfen.
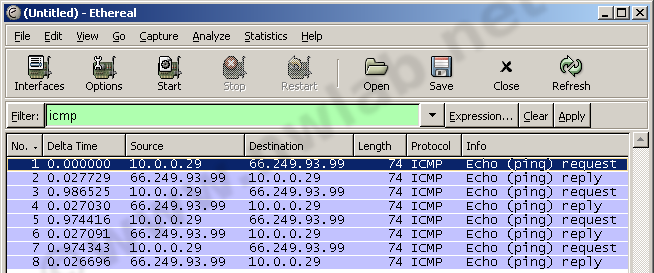
Ping auf www.google.de im Wireshark
Das Packet 1 ist ein Echo Request. Dieses Packet läuft vom eigenen PC zu Google. Die Antwort (Echo Reply)
trifft nach 27,7 ms ein (siehe Spalte Delta Time). Danach wartet das Ping 986 ms bis es das nächste Paket sendet
(Nummer 3). Die Antwort von Google im Paket Nummer 4 trifft nach 27 ms bei mir ein.
Üben Sie das Aufzeichnen und Lesen und Speichern von Traces.
- Setzen Sie ein Ping auf verschiedene Server im Internet ab.
- Bestimmen Sie die RTT im Wireshark. Stimmen die Angaben mit dem Ping überein?
- Speichern Sie das Abspeichern ganzer Traces, einzelner Frames und gefilterter Frames.
- Exportieren Sie einen Traces als Textdatei. Öffnen Sie die Datei in einem ASCII-Editor.
Hilfe im Forum
Im Netzwerkforum erhalten Sie Hilfe zur Nutzung von Wireshark.
- Fragen zur Installation und Benutzung von Wireshark posten Sie bitte
an das Forum Tools.
- Fragen zur Netzwerkprotokollen und Protokollanalyse posten Sie bitte
an das Forum Netzwerkprotokolle und Dienste.
| 
