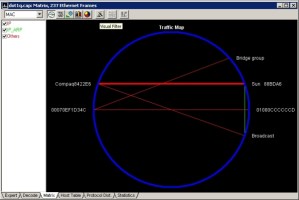Auswerten und Filtern
Es ist vollbracht. Die Daten wurden
aufgezeichnet und wir haben ein mehr oder weniger großes
Tracefile. Was nun?
Expertensysteme
Einige Hersteller statten ihre
Werkzeuge mit Expertensystemen aus.
Sprich: Nur ein Experte kann das Teil bedienen!
Sicher liefern diese Systeme auch
brauchbare Hinweise, aber man sollte ruhig einmal einen Network General Sniffer
einen halben Tag in einem stabilen Produktionsnetz mitlaufen lassen.
Wer dann noch Lust hat, allen Meldungen des Expertensystems auf den
Grund zu gehen...
Wie fange ich an?
Um sich einen ersten Überblick
über die aufgezeichneten Packete zu verschaffen, eignet sich die
„Protocol Hierarchy Statistics“ von Ethereal sehr gut.
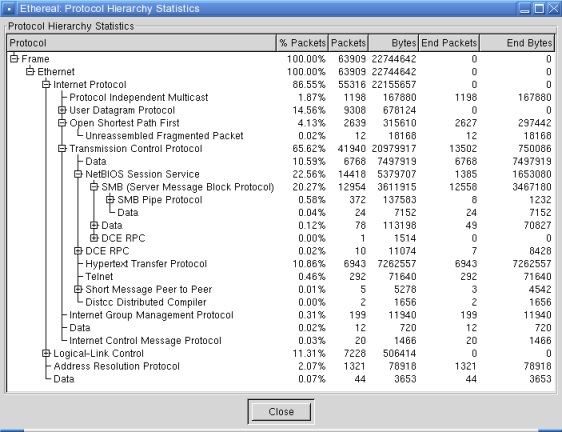
Protocol Hierarchy Statistics im Ethereal
In dieser Darstellung kann man die einzelnen Protokolle
aufklappen und sich einen sehr guten Überblick über die
Protokollverteilung machen.
Ähnliche Möglichkeiten bieten
mir ntop und Etherape. Im Network General Sniffer kann man sich sehr komfortabel
Darstellung zu Top Talkern und Verkehrsbeziehungen anzeigen lassen.
Wenn man sich so einen Überblick
verschafft hat, kan man gezielt beginnen die Daten zu filtern.
Filter
Nur mit Hilfe von Filtern kann man die
interessanten Daten aus der Masse lösen. Mit planlosem Scrollen
kann man höchstens einen Trace aus einem Testnetz ohne Traffic
auswerten. Typische Aufzeichnungen aus Produktionsnetzen haben
innerhalb weniger Minuten viele Tausend Frames. Da hilft nur
gezieltes Filtern.
Capturefilter
Capturefilter entscheiden welche Frames
in einem Trace aufgezeichnet werden. Sie sollte man nur einsetzen,
wenn man sich vollkommen sicher ist welche Frames man benötigt.
Gerade beim Filter auf bestimmte
Adressen sollte man sehr vorsichtig sein. Oft werden hier die
Broadcastframes und Multicastframes übersehen.
Ähnlich vorsichtig sollte man beim
Verkürzen (Slicing, Limit) der Packete bei der Aufzeichnung
sein. Dadurch erhält man zwar einen kleineren Trace, aber oft
braucht man dann gerade die Bytes zur Auswertung, die man nicht mehr
aufgezeichnet hat.
TIP: Beim Network General Sniffer sollte man trotzdem alle Filter als
Capturefilter anlegen. Denn nur Capturefilter lassen sich sowohl als
Capture- und Displayfilter einsetzen. Man kann ja weiterhin ohne
aktiven Filter aufzeichnen.
Displayfilter
Displayfilter sind sicher das
beliebteste Mittel zur Auswertung von Traces. Dabei unerscheidet man
zwei Vorgehensweisen: Positiv- und Negativlisten.
Bei ersterem sucht man gezielt nach
bestimmten Frames (z.B. ICMP). Bei der Negativliste filtert man nach
und nach den uninteressanten Traffic raus. So kann man beispielsweise
BPDU rausfiltern wenn man kein Spanning Tree-Problem sucht und so ein
Protokoll nach dem anderen ausschließen.
Am Anfang sollte man auf jeden Fall
stufenweise vorgehen und nicht versuchen einen Megafilter zu
konstruieren der alle Probleme auf einen Schlag löst.
Tip: Beim Network General Sniffer auf keinen Fall den Default Filter
modifizieren, sondern immer eigene Filter (Profile) erstellen. Denn
spätestens nach einer Woche erinnert man sich nicht mehr an den
veränderten Default Filter und sucht dann die fehlenden Frames.
Es gibt einige typische Filter die man
parat haben sollte. In der folgenden Liste ist jeweils der
Filtersyntax für Wireshark angegeben.
Layer 2 Broadcast – eth.dst == ff:ff:ff:ff:ff:ff
Einfach ansehen.
Spanning Tree Topology Change Notifications (TCN) - stp.type == 0x80
TCN sollten in einem stabilen LAN
eigentlich nicht zu sehen sein.
DHCP und ARP – bootp or arp
Bei DHCP und ARP kann man leider nicht
speziell auf Fehler filtern. Auffällig sind viele DHCP Discover
oder DHCP Requests ohne Antworten von DHCP-Servern. Nachdem ein Host
eine IP-Adresse bekommen hat, sollte er mittels ARP-Request auf seine
eigene Adresse deren Eindeutigkeit überprüfen.
Tip: Durch diese ARP-Requests auf die eigene Adresse beim
Booten eines IP-Hosts kann man sehr leicht die IP-Adresse eines
Gerätes ermitteln. Das ist beispielsweise interessant bei
Printboxen, Switchen oder Routern die sich nur via IP konfigurieren
lassen, aber man deren aktuelle Adresse man nicht (mehr) kennt.
ICMP - icmp.type != 0 and icmp.type != 8
ICMP wird zur Signalisierung von
Fehlersituationen eingesetzt. Ein Filter auf alle ICMP-Frames bringt
oft interessante Erkenntnisse. Der gezeigte Filter blendet vom Ping erzeugte Packete aus.
TFTP - tftp.opcode == 5
TFTP signalisiert Fehler mit dem Opcode
5. Die Fehlerursache steht dann im Errorcode.
TCP Syn – tcp.flags.syn == 1
Segmente mit gesetztem SNY-Bit
markieren den Versuch eines Sessionaufbaus. In den SYN-Segmenten
tauschen die Partner auch die MSS aus.
TCP Reset – tcp.flags.reset == 1
Ein gesetztes Reset-Bit deutet auf
Verbindungsversuche auf nicht geöffnete Ports hin.
TCP Duplickate ACKs - tcp.analysis.duplicate_ack
TCP Retransmission - tcp.analysis.retransmission
Duplicate Acknowledgements sind ein
Anzeichen für einen Packetverlust und sollen beim Sender zu
einer Fast Retransmission führen. Einige Retransmissions während
einer Übertragung sind normal.
DNS/Wins - dns.flags.rcode != 0 und
nbns.flags.rcode != 0
Nicht aufgelöste Hostnamen führen
in der Regel zu Problemen. Ein Filter auf „Name Error“
sollte man ruhig `mal auf den Trace legen. Hier tauchen dann auch
alle Installationen von Spyware in internen Netzen auf, da sie ihre
Hosts nicht auflösen können.
HTTP - http.response and ((http[9:1] == 34) or (http[9:1] == 35))
Webserver melden Probleme mit einem HTTP-Statuscode ab 400.
FTP - ftp.response.code >= 400
Response Codes ab 400 deuten auf
Probleme beim FTP hin.
SMB - smb.nt_status != 0x0
Typische Probleme im Windowsumfeld sind
Zugriffe auf nicht vorhandene Shares und Files und Zugriffe ohne
ausreichende Rechte. Diese Situationen kan man recht gut aus
SMB-Frames filtern.
Novell NDS - ncp.ndsreplyerror != 0x0
NDS sollte im Normalfall eine Null
zurückgeben.
Novell NCP - ncp.completion_code != 0x0
Das Netware Core Protocol gibt bei
Erfolg eine Null zurück. Completition Codes ungleich Null zeigen
Fehler, wie z.B. unzureichende Rechte, an.
Tip: Im Ethereal lassen sich sehr einfach Filter erstellen. Im
Decode auf das zu untersuchenden Protokollfeld mit der rechten
Maustaste klicken und dann im Menü „Match“ oder
„Prepare“ die gewünschte Option auswählen.
Mit einem Displayfilter sieht man
natürlich nur noch die selektierten Frames. Das eigentlich
interessante Umfeld ist verschwunden. Da hilft dann nur noch zwischen
dem gefiltertem und dem vollständigen View zu springen.
In Ethereal gibt es die Möglichkeit
durch Filter bestimmte Frames im Trace farbig hervorzuheben. Damit
kann man dann sehr gut das Umfeld der entsprechenden Frames
analysieren. In einigen Decodes kann man über das Feld „Response
to“ sehr gut den Auslöser für einen Fehler
lokalisieren.
Offline filtern mit tethereal
Bei sehr großen Datenmengen ist
es recht praktisch die Daten vor dem eigentlichen Auswerten grob zu
filtern.
Mit tethereal könnte das so
aussehen:
tethereal -r bigtrace.cap -w out_tns.cap -R 'tns'
Das Kommando liest die Datei
bigtrace.cap und filtert mit dem Ausdruck „tns“. Als
Filterausdruck kann jeder gültige Displayfilter angegeben
werden. Die Treffer werden in die Datei out_tns.cap geschrieben.
Mit dem Kommando
tethereal -r server-baseline.pcap -R 'tcp.analysis.retransmission'
bekommt man beispielsweise alle
TCP-Retransmissions im Tracefile „server-baseline.pcap“
angezeigt.
Lesen Sie auch das Tutorial Langzeitaufzeichnungen mit tethereal.
Auch tcpdump bietet entsprechenden
Möglichkeiten, um große Datenmengen von der Kommandozeile
aus vorzuselektieren.
Die TCP-Tools von Ethereal
Die Auswertung von Problemen mit
TCP-Verbindungen gerät mit einem normalen Analyser leicht zum
Geduldsspiel. Die Übertragungsrate kann man nur für die
komplette Verbindung bestimmen. Zeitweise Einbrüche der
Performance erkennt man nicht, Retransmissions erkennt man nur als
Einzelereignisse, Probleme mit der Window Size sind nur schwer zu
finden.
Ethereal bietet eine Reihe von Tool zu
Analyse von TCP-Verbindungen. Man findet sie im Tools-Menü unter
dem Punkt TCP Stream Analysis.
Wir wollen uns den Verlauf einer
Dateiübertragung genauer ansehen. In den folgenden Beispielen
sieht man auf der linken Seite jeweils eine problemlose Kommunikation
und auf der rechten Seite eine Problemsituation.
Time-Sequence Graph (Stevens)
Dieser Graph bildet den Verlauf der Sequencenummer über
die Zeit ab. Man kann also sehr gut die übertragenen Bytes
pro Zeiteinheit ablesen. Aus einer Veränderung des
Anstiegswinkel lässt sich eine veränderte
Übertragungsrate ableiten.
|
|
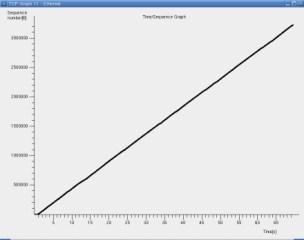
So sollte es aussehen. Die Sequencenummer steigt linear an und
es gibt keine Aussetzer. Pro Zeiteinheit wird also immer die
gleiche Datenmenge übertragen.
Mit der Leertaste kann man
übrigens ein Fadenkreuz aktivieren.
|
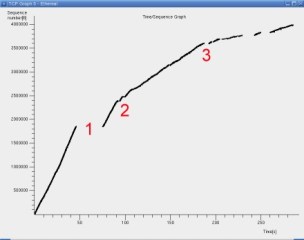
Hier gibt es gleich mehrere Symptome. An Position 1 gibt es
eine Unterbrechung von ca. 20 Sekunden. Hier steigt die
Sequencenummer nicht an.
Ab der Sekunde 100 (Position 2) wird der Anstieg des Graphen
deutlich flacher. Die Übertragungsrate der Verbindung bricht
ein. An der Position 3 ab Sekunde 180 gibt es dann weitere
Aussetzer und die Übertragungsrate sinkt noch weiter.
|
Time-Sequence Graph (Stevens) gezoomt
In der gezoomten Darstellung werden manche Probleme erst
richtig sichtbar.
|
|
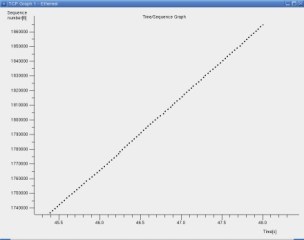
Mit der mittleren Maustaste kann in die Grafik hinein gezoomt
werden. Auch in dieser Darstellung sollte ein linearer Anstieg zu
erkennen sein.
|
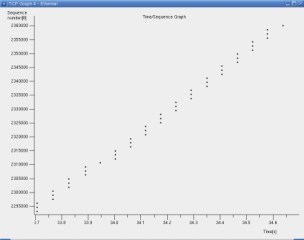
Hier erkennt man in der gezoomten Ansicht ganz deutlich ein
Treppenmuster. Nach jedem Datenblock folgt eine Wartezeit ohne
Datenübertragung. Auslöser kann entweder eine zu kleine
TCP-Windowsize sein oder der Einsatz eines Stop-and-Wait-Protokols
wie CIFS/SMB.
|
Throughput Graph
Dieses Diagramm zeigt die Übertragungsrate über die
Zeit an.
|
|
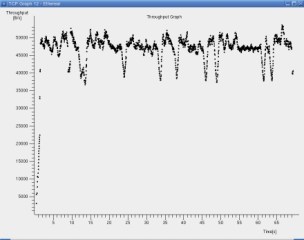
So sieht eine typische Übertragung über das Internet
aus.
|
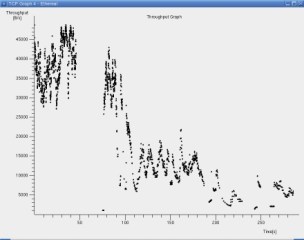
Hier finden wir die Probleme aus dem ersten Bild wieder. Die
Übertragung bricht immer wieder ab und die Performance sinkt
zum Ende hin.
|
Round Trip Time Graph
|
|
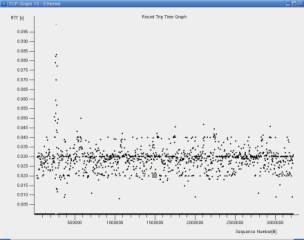
Typisches Bild beim Kopieren einer Datei. Die RTT pendelt
zwischen 20 ms und 40 ms.
|
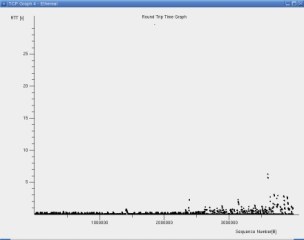
Hier wurde durch einige Peaks die Skalierung etwas unglücklich
gewählt. Zum Ende hin steigt die RTT deutlich an.
|
Die gezeigten Auswertungen eigenen sich
nur für die kontinuierliche Übertragung von Daten. Bei
interaktiven Anwendendungen wie Telnet sind die Grafen nicht sehr
hilfreich.
Filtern auf TCP.Analysis im Ethereal
Ethereal bietet eine Reihe von
Funktionen zur Analyse von TCP-Sessions. Um diese zu nutzen ist unter
Edit/Preferences/Protocols/TCP die Option „Analyze TCP sequence
numbers“ zu aktivieren. Dann kann man folgende Ausdrücke
zum Filtern und Colorieren einsetzen:
|
Ausdruck
|
Was wird untersucht
|
|
tcp.flags.[name des flags]== 1
|
Prüfung auf einzelne Flags im TCP-Header
|
|
tcp.analysis.duplicate_ack
|
Doppelte Acknowledgements
|
|
tcp.analysis.retransmission
|
Wiederholte Übertragung von Daten
|
|
tcp.analysis.ack_rtt > 0.2
|
Zeit bis zum ACK, der Wert wird in Sekunden angegeben
|
Network General Sniffer Visual Filter
Im Sniffer gibt es einen sehr
informative Matrix-Darstellung der Verkehrsbeziehungen.
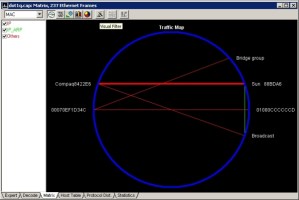
Sniffer Visual Filter
In dieser Darstellung kann man durch
Anklicken der Adressen (mit gedrückter STRG-Taste) und Auswahl
des „Visual Filter“-Icons sehr einfach einen Filter auf
die Adressen legen. Das ist gerade für ad-hoc-Auswertungen sehr
nützlich.
|